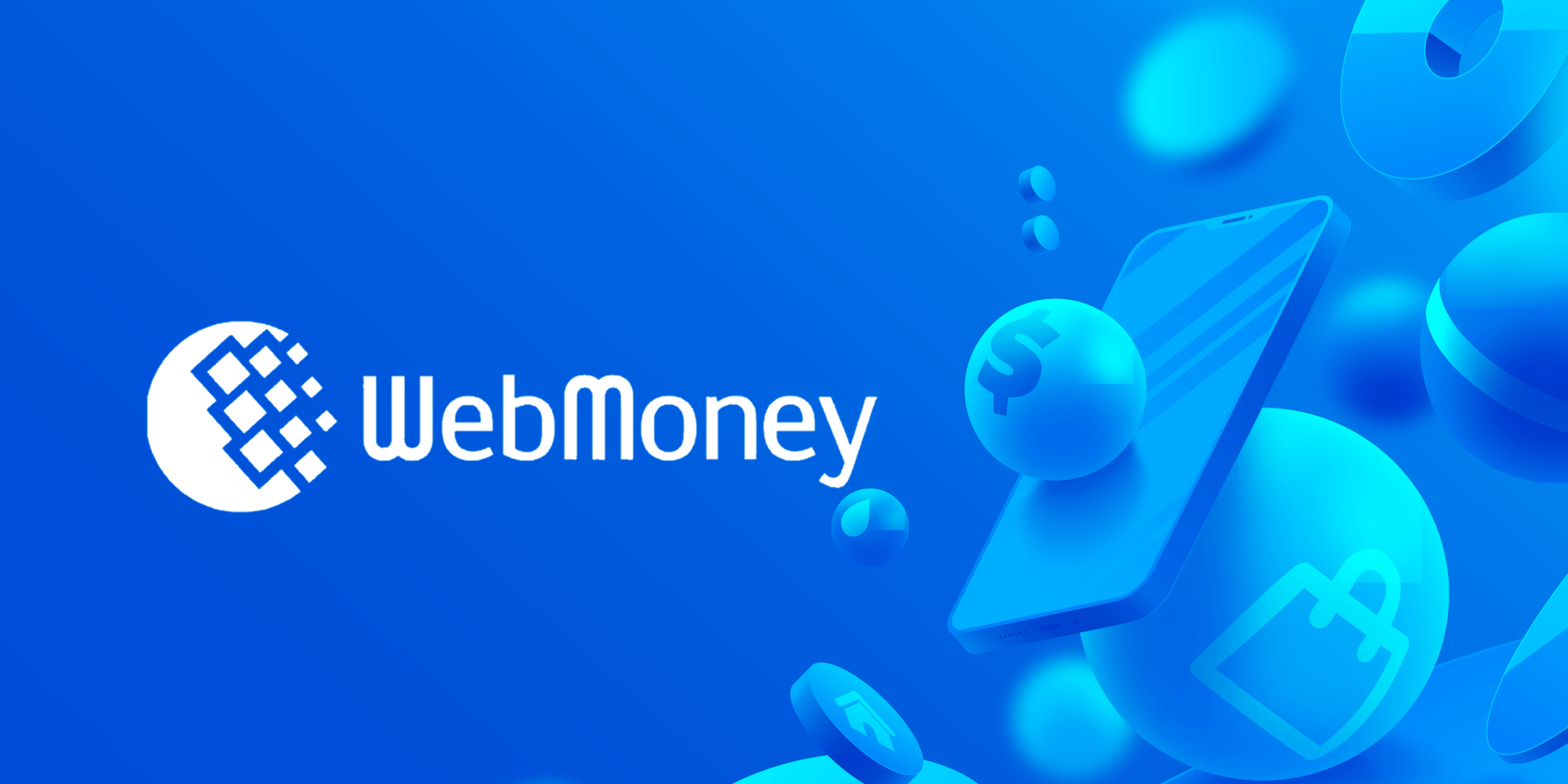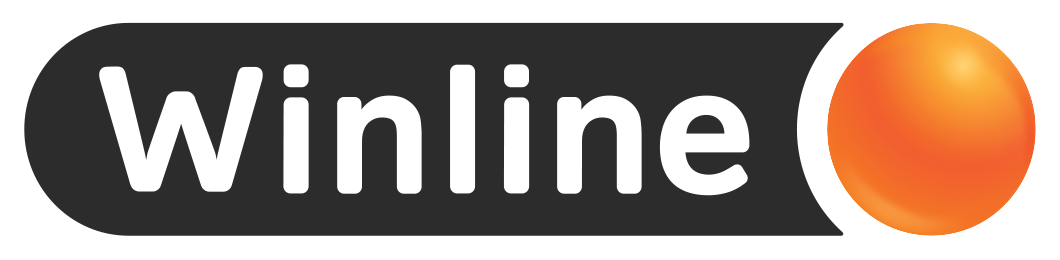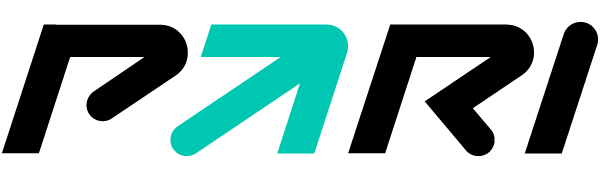| ✅ Название | Roblox |
| 📅 Год выхода | 2006 |
| 🎮 Платформы | Windows, macOS, iOS, Android, Xbox One |
| 🔗 Официальный сайт | Roblox |
| 📱 Ссылка на скачивание на Android | Roblox на Android |
Каждый пользователь Roblox может испытать силы в разработке игр. Для этого на платформе имеется специальный конструктор. Простые инструменты позволяют воплотить в жизнь любую задумку. В этом гайде вы узнаете, как создать игру в Roblox с нуля.
Как создать игру в Roblox
Онлайн-платформа Roblox открывает перед геймерами массу возможностей. Ее каталог включает более 40 миллионов плейсов. Помимо самих игр, пользователей ждут кастомизация аватаров и общение с другими юзерами. Но главное — каждый желающий может стать настоящим разработчиком.
Для этого на платформе есть собственный конструктор игр. Он называется Roblox Studio. Скачивание и установка программы осуществляется бесплатно. Вам не придется донатить, чтобы заняться проектировкой плейсов.
В библиотеке Roblox Studio имеются многочисленные шаблоны, модели и текстуры. Для создания первого плейса можно использовать готовые макеты. Некоторые карты уже содержат прописанный скрипт геймплея. А значит, разработка игры займет минимум времени даже у новичка.
Конструктор работает на языке программирования Lua. Он считается одним из самых простых скриптовых языков. А благодаря бесплатным туториалам освоить основы Lua можно за 15 минут. Все это делает Роблокс Студию идеальной стартовой платформой для начинающих разработчиков.
Как установить Roblox Studio
Создание игр в Роблокс начинается с установки Roblox Studio. Для этого авторизуйтесь на caйте roblox.com.
На верхней панели найдите кнопку Create.
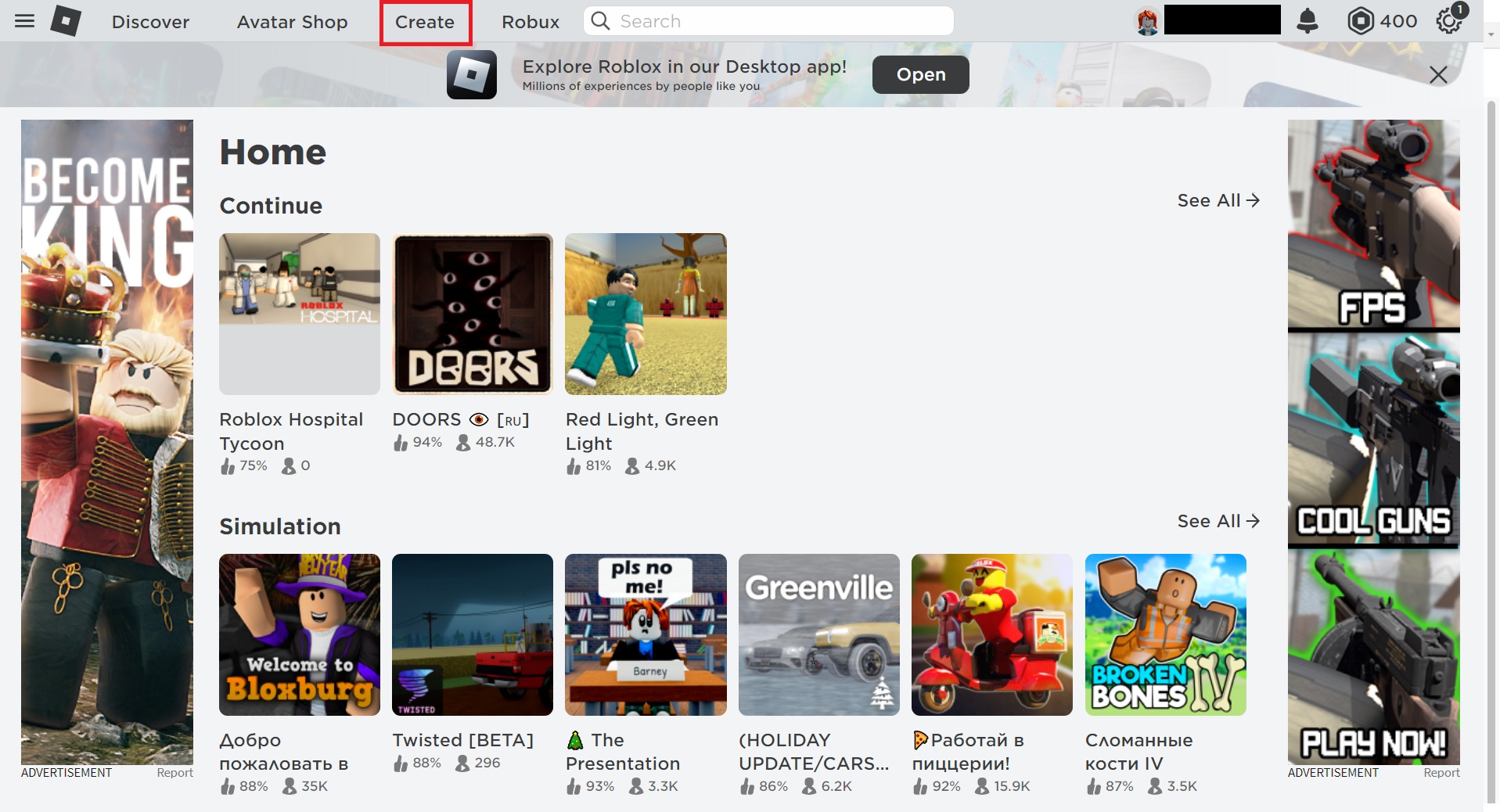
В открывшемся окне выберите Start Creating.
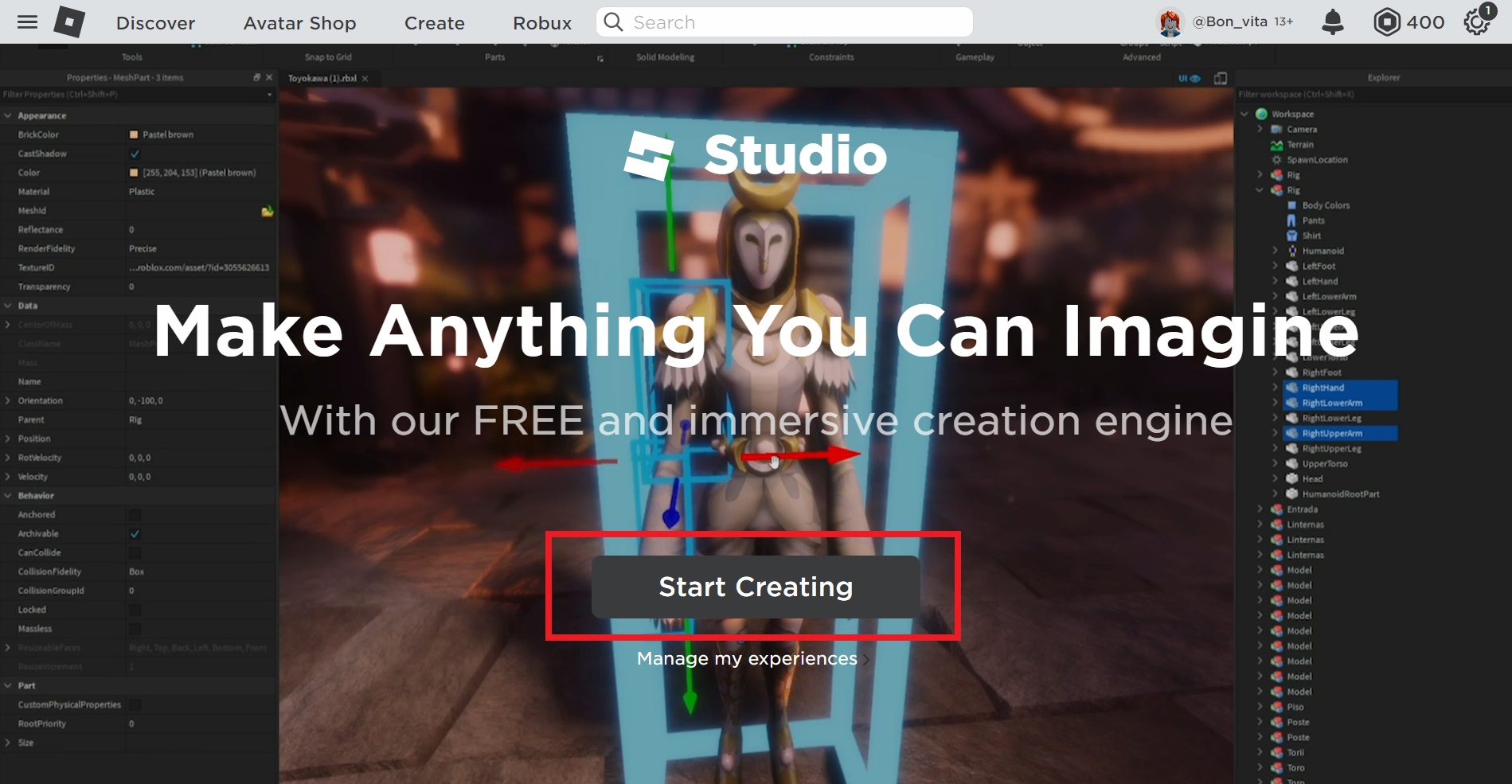
Дождитесь загрузки и нажмите Download Studio.
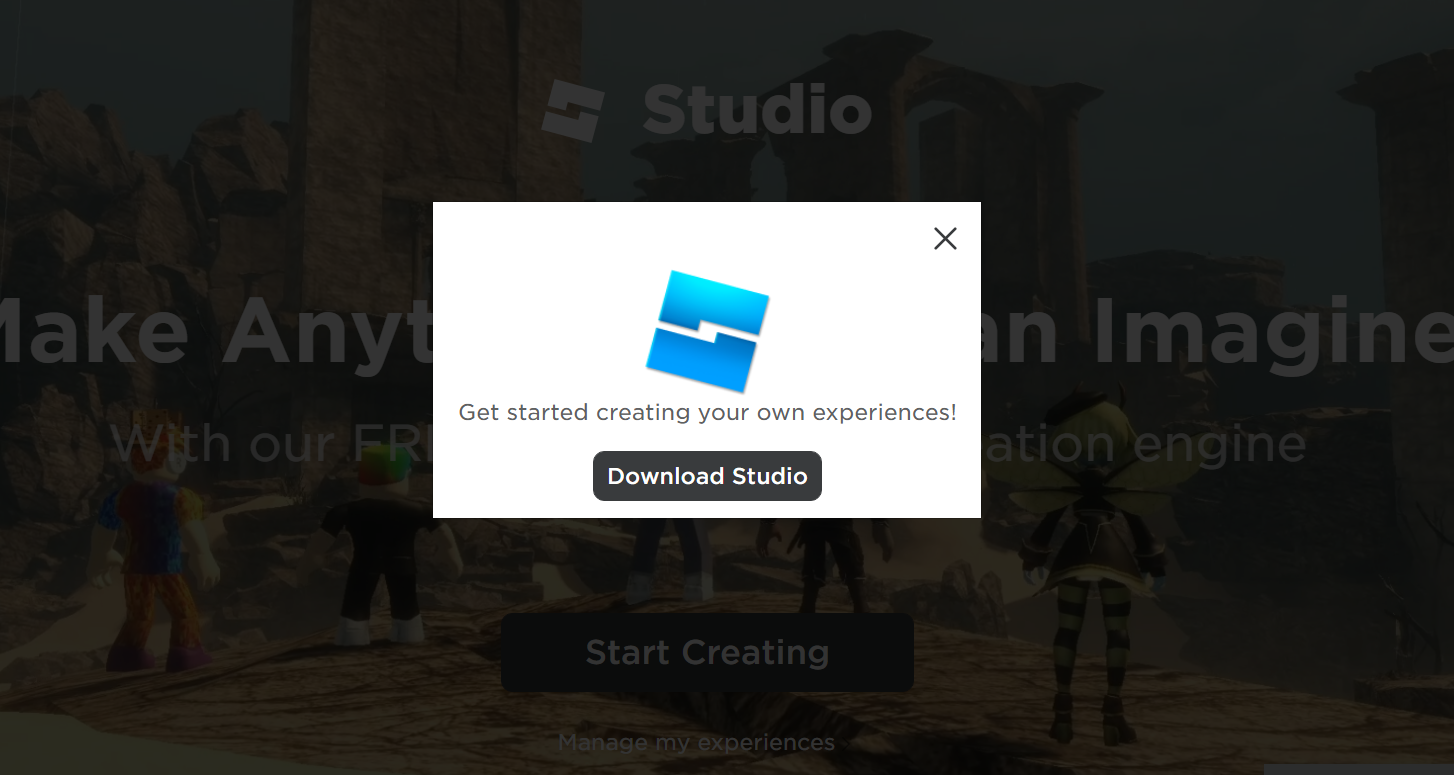
Файл автоматически скачается на девайс. Найдите его в загрузках и установите как стандартную программу.
После инсталляции авторизуйтесь в Roblox Studio через браузер или внутри программы. Введите никнейм и пароль от вашего роблокс-аккаунта.
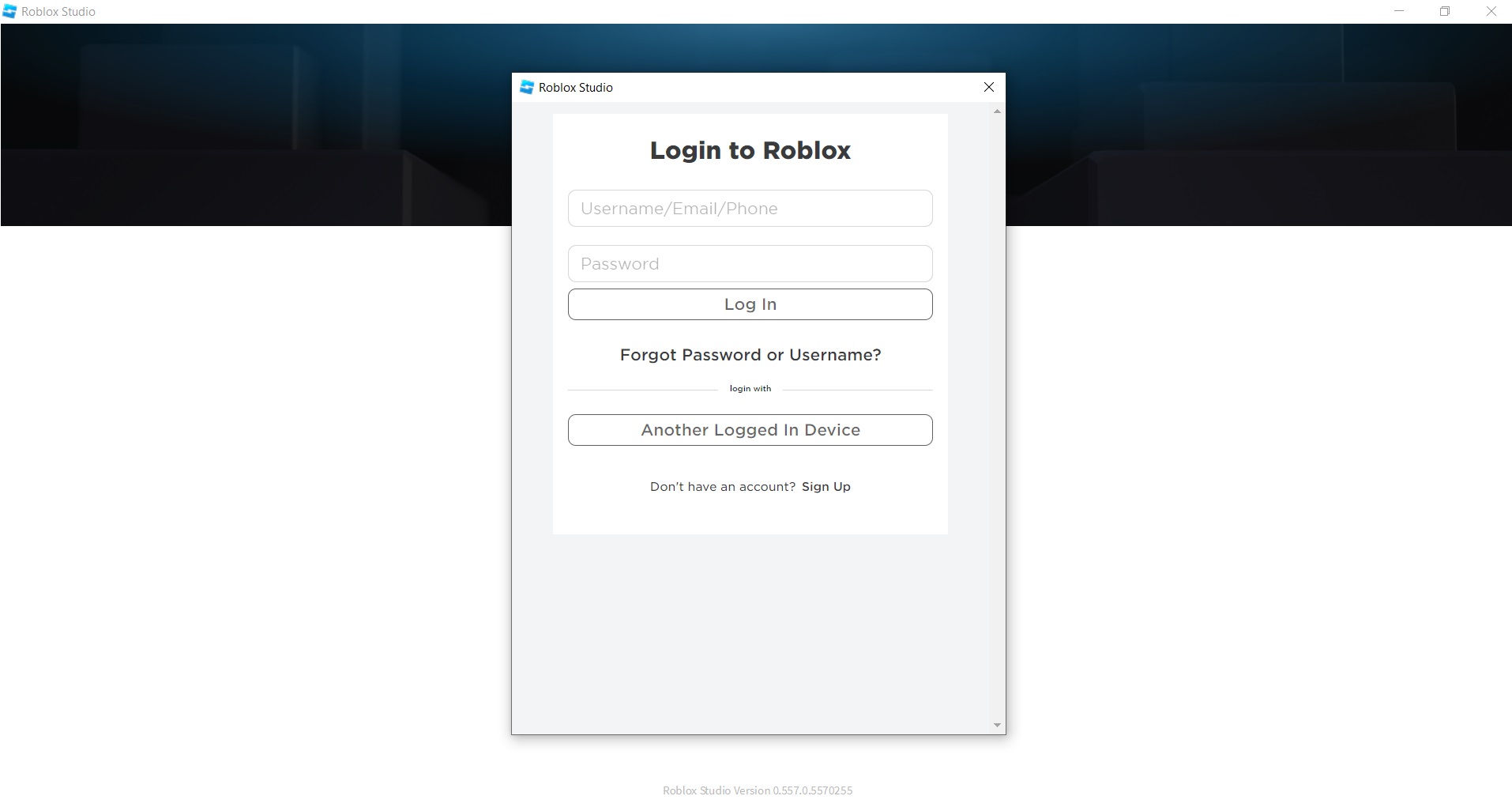
Теперь Roblox Studio готова к работе. Пора переходить к знакомству с интерфейсом и инструментарием программы.
Интерфейс Roblox Studio
Для начала изучим интерфейс Роблокс Студии. На стартовой странице представлены готовые шаблоны для плейсов. С них и начинается разработка проекта.
Во вкладке All Templates представлены все доступные макеты. В разделе Theme находятся тематические карты: замок, деревня, концертный зал и так далее. Особый интерес представляет последняя вкладка, Gameplay. В ней содержатся макеты с готовыми игровыми механиками. Это гонки, захват флага, полоса с препятствиями, раннер и другие.

Разделы на боковой панели — это список ваших игр, архив, недавно открытые проекты и кнопка «New Game». В этих блоках сохранятся все плейсы, над которыми вы будете работать.
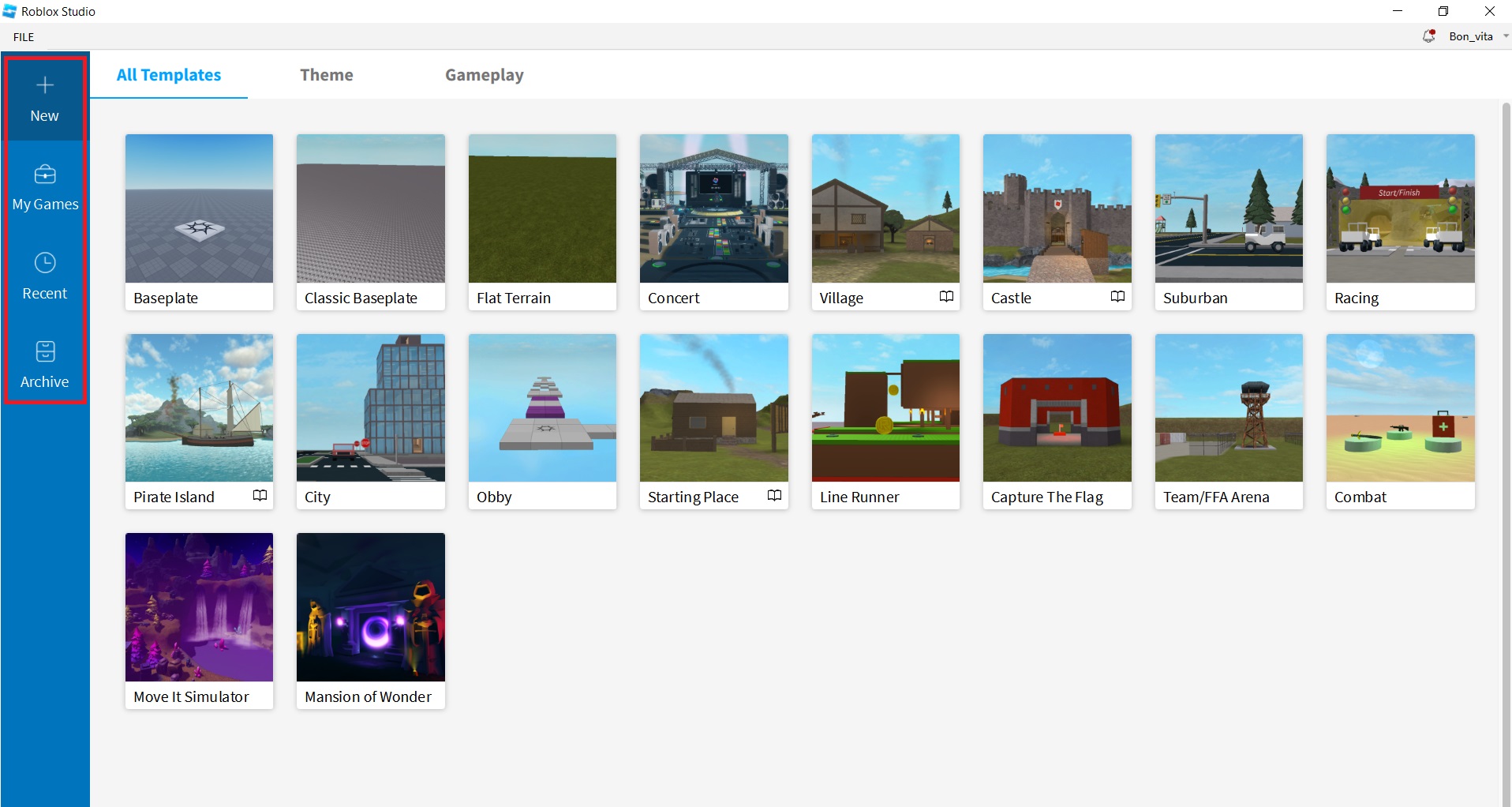
Инструменты Roblox Studio
Рассмотрим возможности Роблокс Студио на конкретном примере. Выберите любой шаблон в списке доступных макетов. Для пробы подойдет Flat Terrain.
Окно программы поделено на шесть блоков. В центре находится рабочее поле. Здесь отображается сама локация и все объекты, которые мы добавим в игру.
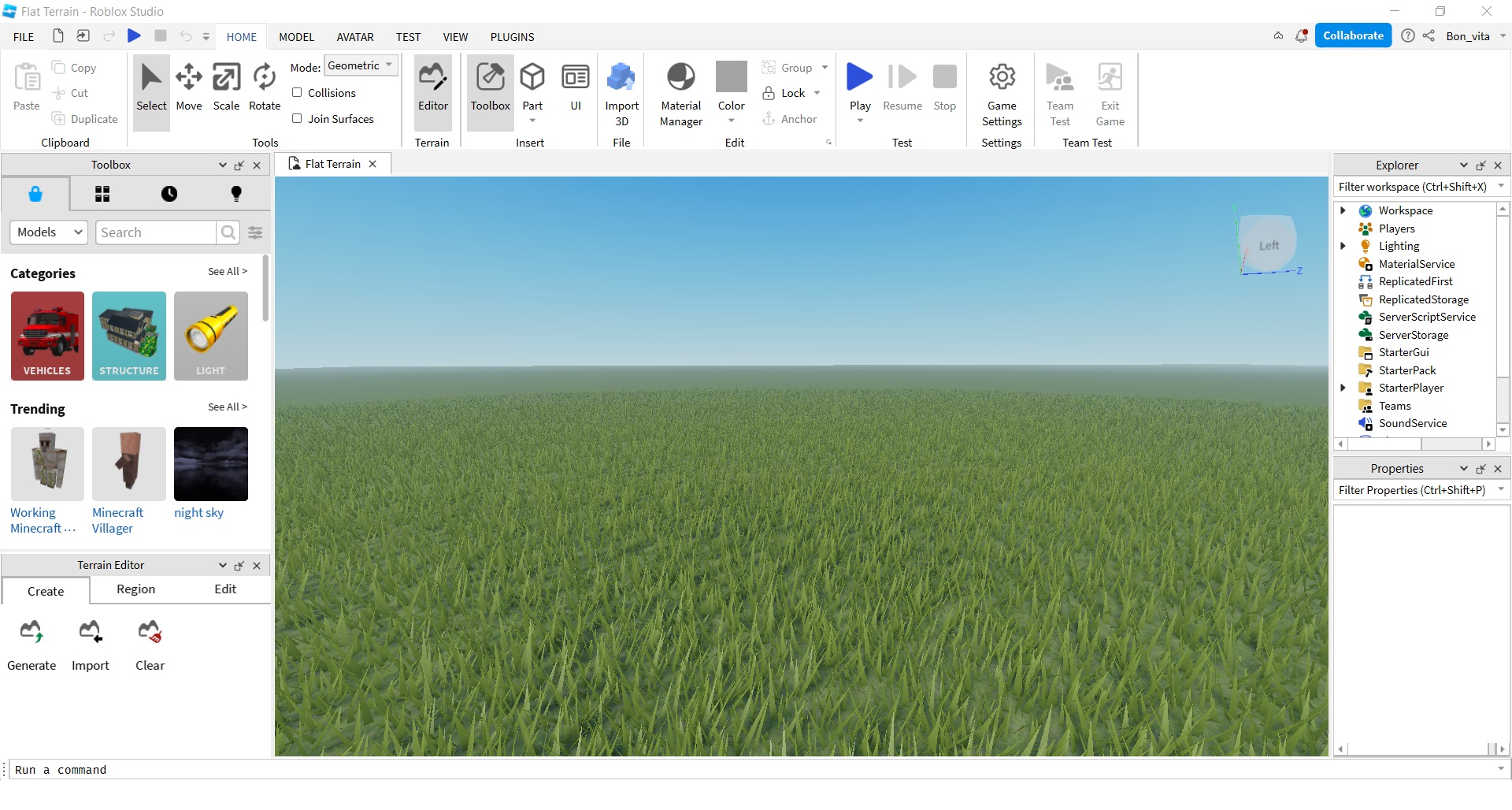
В левой части экрана находится раздел Toolbox. Это галерея готовых моделей, плагинов, картинок, звуков, а также освещения и элементов ландшафта. Среди них есть как бесплатные, так и премиальные объекты. Для удобства они рассортированы по группам: здания, мебель, машины, оружие, текстуры и так далее. Чтобы найти нужный объект, введите его название в окне Search.
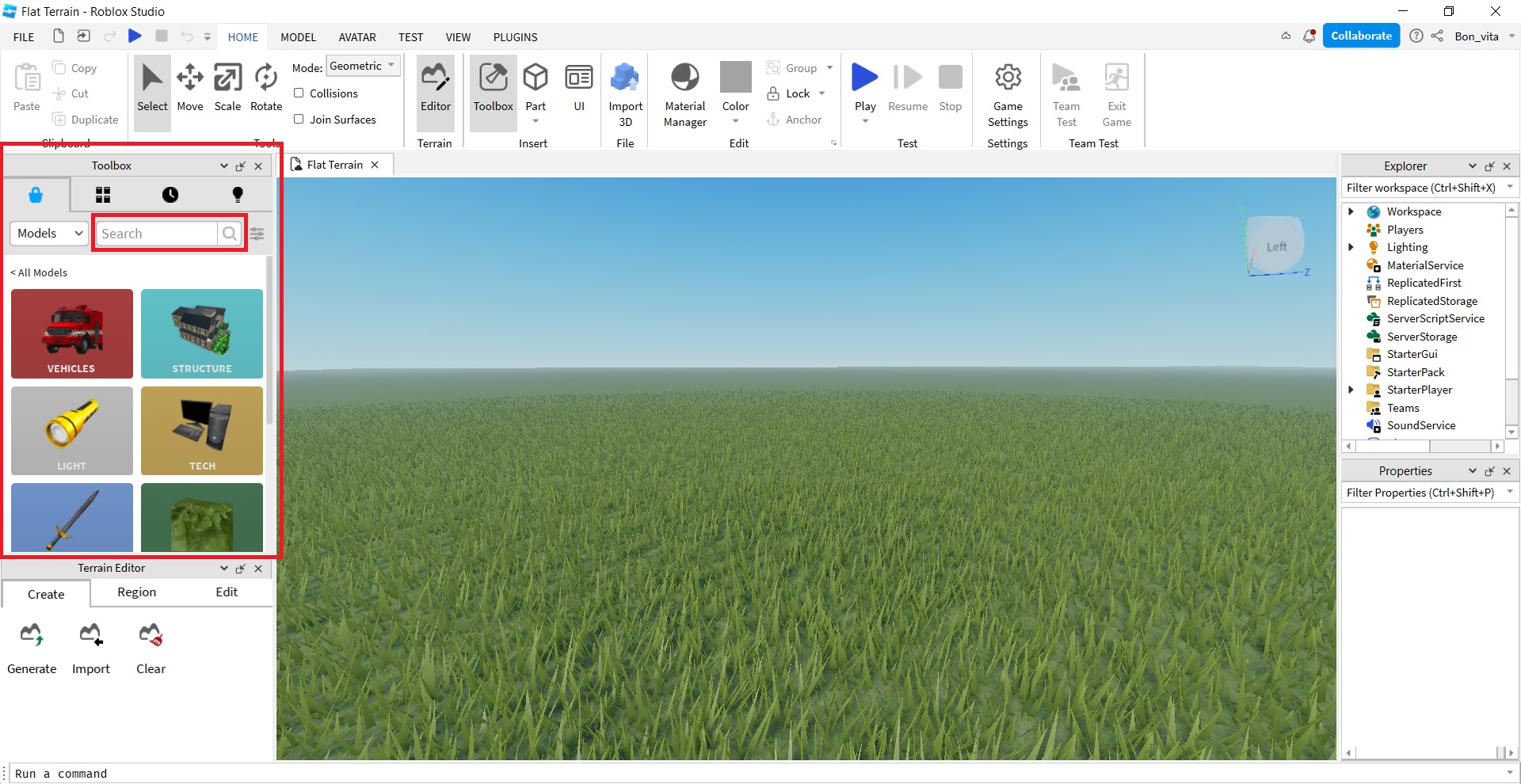
Ниже находится раздел Terrain Editor. В нем собраны механики создания и редактирования ландшафта. Например, в третьей вкладке Edit расположены инструменты выравнивания поверхности, изменения уровня моря и многое другое.
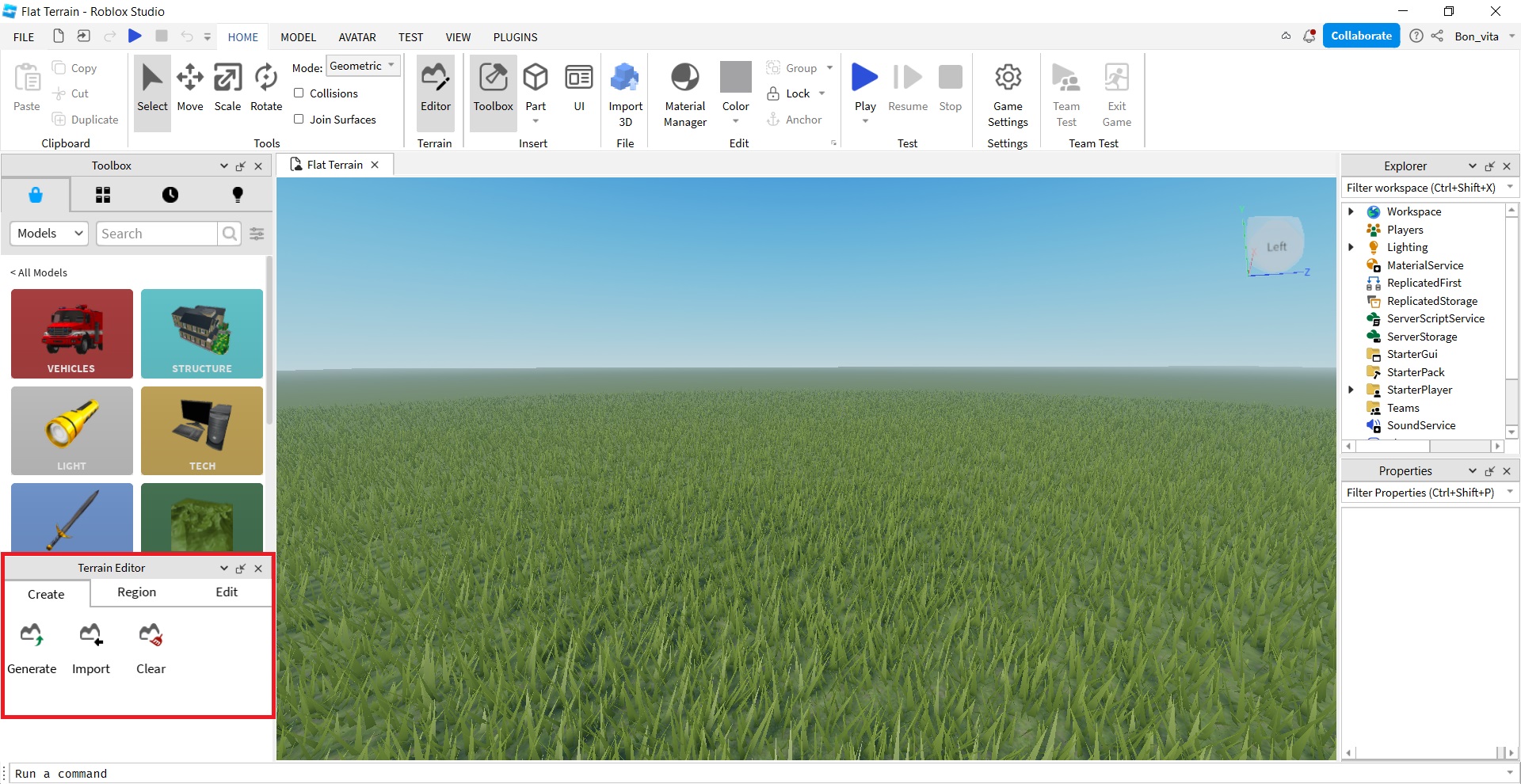
Раздел Explorer в правой части экрана — это перечень всех элементов игры. Главные из них (персонажи и предметы) находятся в графе Workspace. Чтобы развернуть список, нажмите на серую стрелку. Здесь же перечислены скрипты каждого объекта, которые можно удалять и редактировать.

Еще один блок, Properties, посвящен свойствам объектов. Здесь вы можете назначать цвет, текстуру и другие особенности предмета, а также менять его размер и расположение.
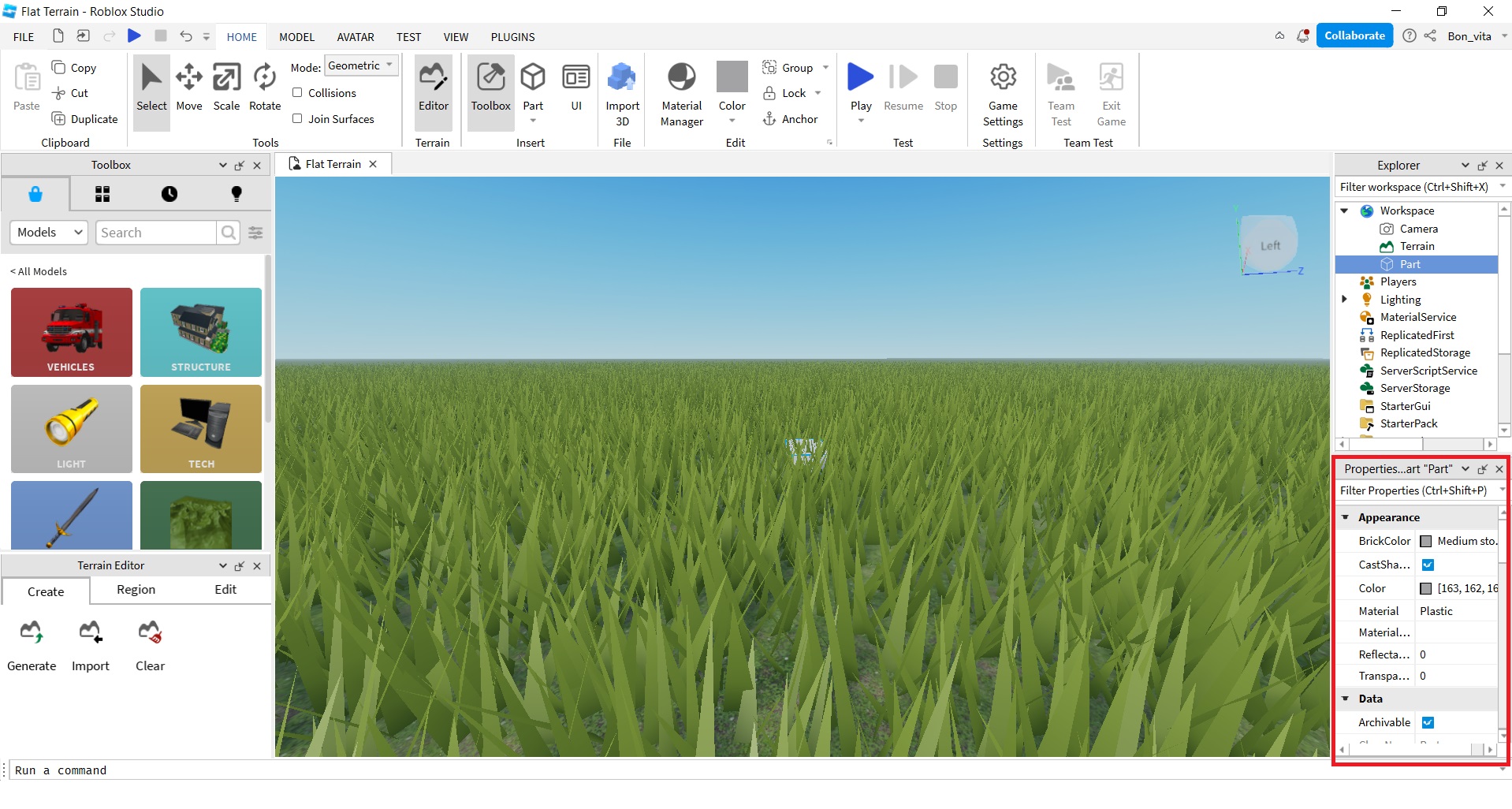
Теперь перейдем к панели управления на верхней части экрана. Она объединяет все вышеперечисленные разделы, а также имеет дополнительные функции. Например, кнопка Play позволяет протестировать демо-версию плейса. Но особого внимания заслуживает раздел Part. Поговорим о нем подробнее.
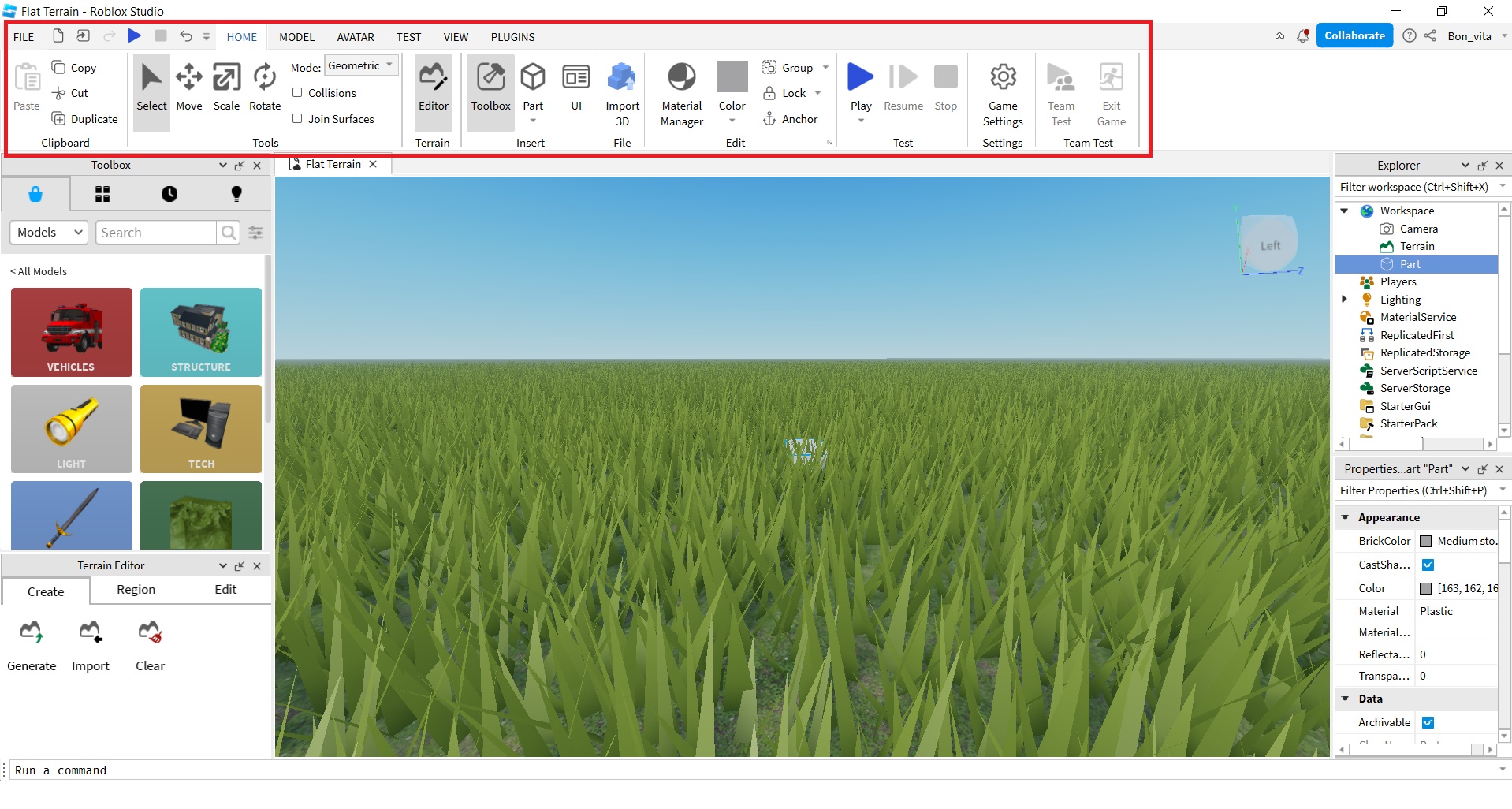
Что такое part в Roblox Studio и как их использовать
В разделе Part находятся базовые геометрические модели: блок, сфера, цилиндр и трапеции. Используя их, вы можете с нуля построить любой объект. Например, парты идеально подходят для проектирования преград на Obby, или полосе препятствий.
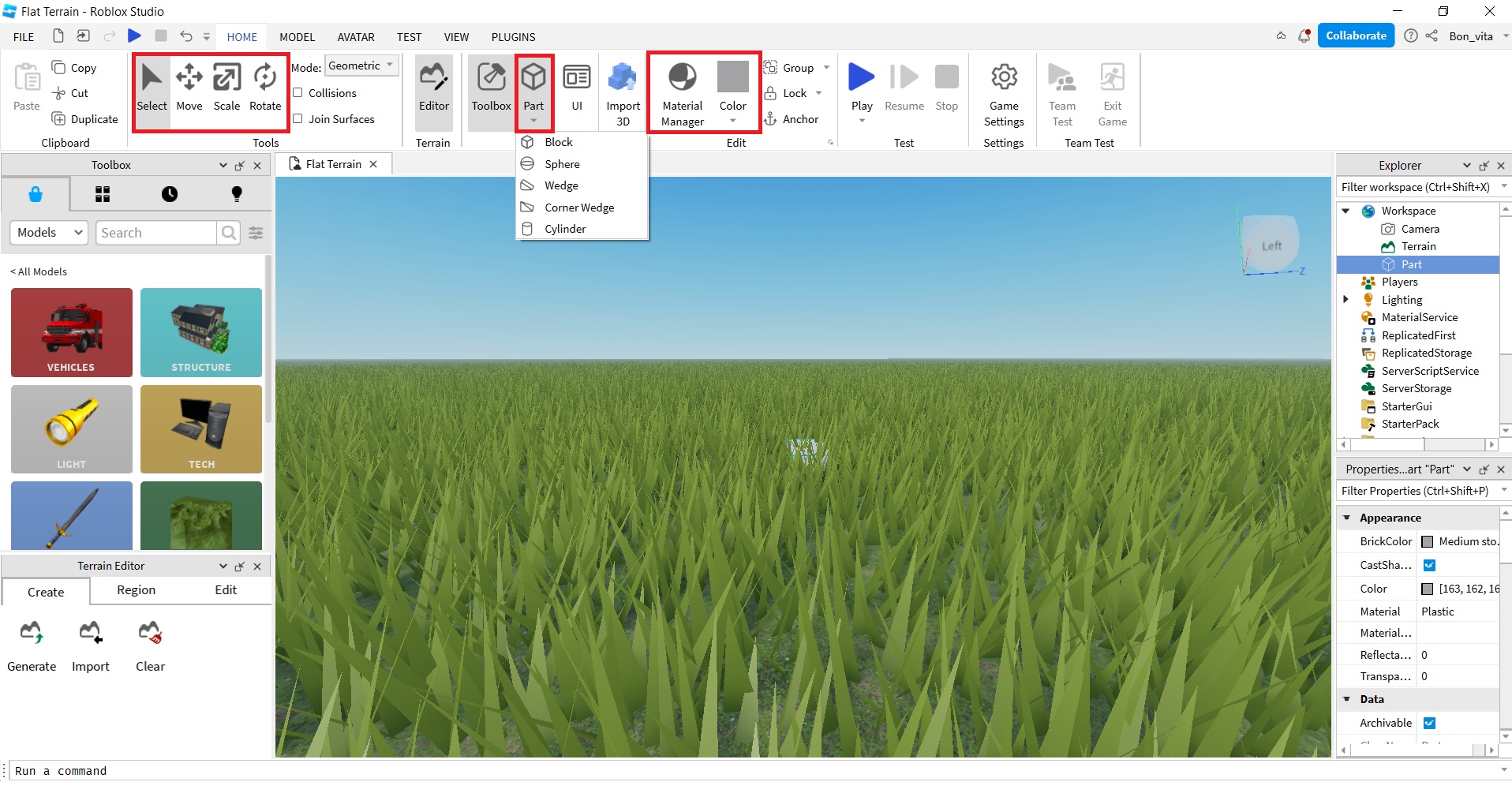
Основные инструменты для работы с партами представлены в верхней панели:
- Select — выбор объекта;
- Move — перемещение;
- Scale — изменение размера;
- Rotate — вращение;
- Material Manager — текстуры;
- Color — цвет.
Научившись работать с партами, вы освоите основы редактирования объектов. После этого можно переходить к углубленному изучению возможностей Roblox Studio.
Как начать создавать игры в Роблокс
Создание игры начинается с выбора шаблона плейса. Затем вы можете обустроить локацию, заполнив ее подходящими моделями. Но это только первый этап в разработке проекта. Вам также нужно установить точки спавна, определить свойства объектов и многое другое.
Начнем с выбора точки спавна. Для этого откройте раздел Model и нажмите на значок Spawn Point. На карте появится квадратный блок с соответствующей эмблемой. Именно здесь будут появляться персонажи в начале игры.

Затем выберите предметы, которые вам понадобятся, в зависимости от жанра. Готовые модели можно найти в разделе Toolbox, вбив название в строке Search. Большинство объектов уже имеют заданные скрипты. А значит, вам даже не придется настраивать их поведение.
Если вы все же хотите изменить скрипты NPC, зайдите в раздел Explorer. Там найдите нужный объект и разверните список его свойств. Удалите скрипт, если он не нужен, или измените его параметры в коде. Для этого потребуется знание языка Lua, упомянутого в начале статьи.
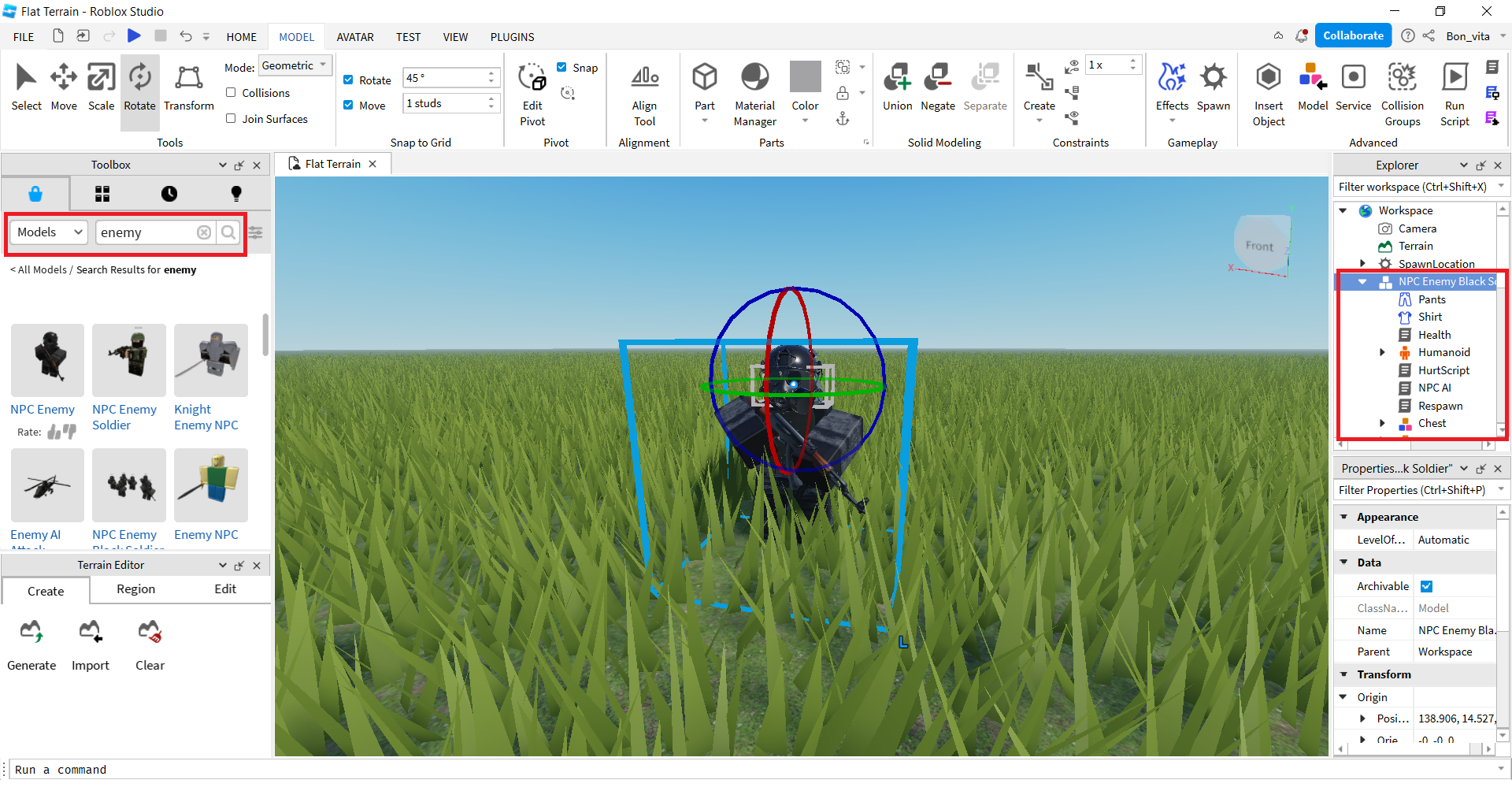
Чтобы проверить, как работает игра, периодически нажимайте на кнопку Play. Так вы сумеете вовремя заметить и исправить ошибки.
Как сохранить и опубликовать плейс в Roblox
Чтобы поделиться проектом с другими геймерами, опубликуйте плейс на платформе Roblox. Для этого откройте вкладку File и выберите Publish to Roblox.
В следующем окне представлена анкета плейса. Введите название и описание игры, определите себя как разработчика. В разделе Genre выберите жанр из готового списка: комедия, FPS, адвенчура и так далее. Наконец, установите, на каких девайсах можно проходить игру. После этого нажмите кнопку Create.
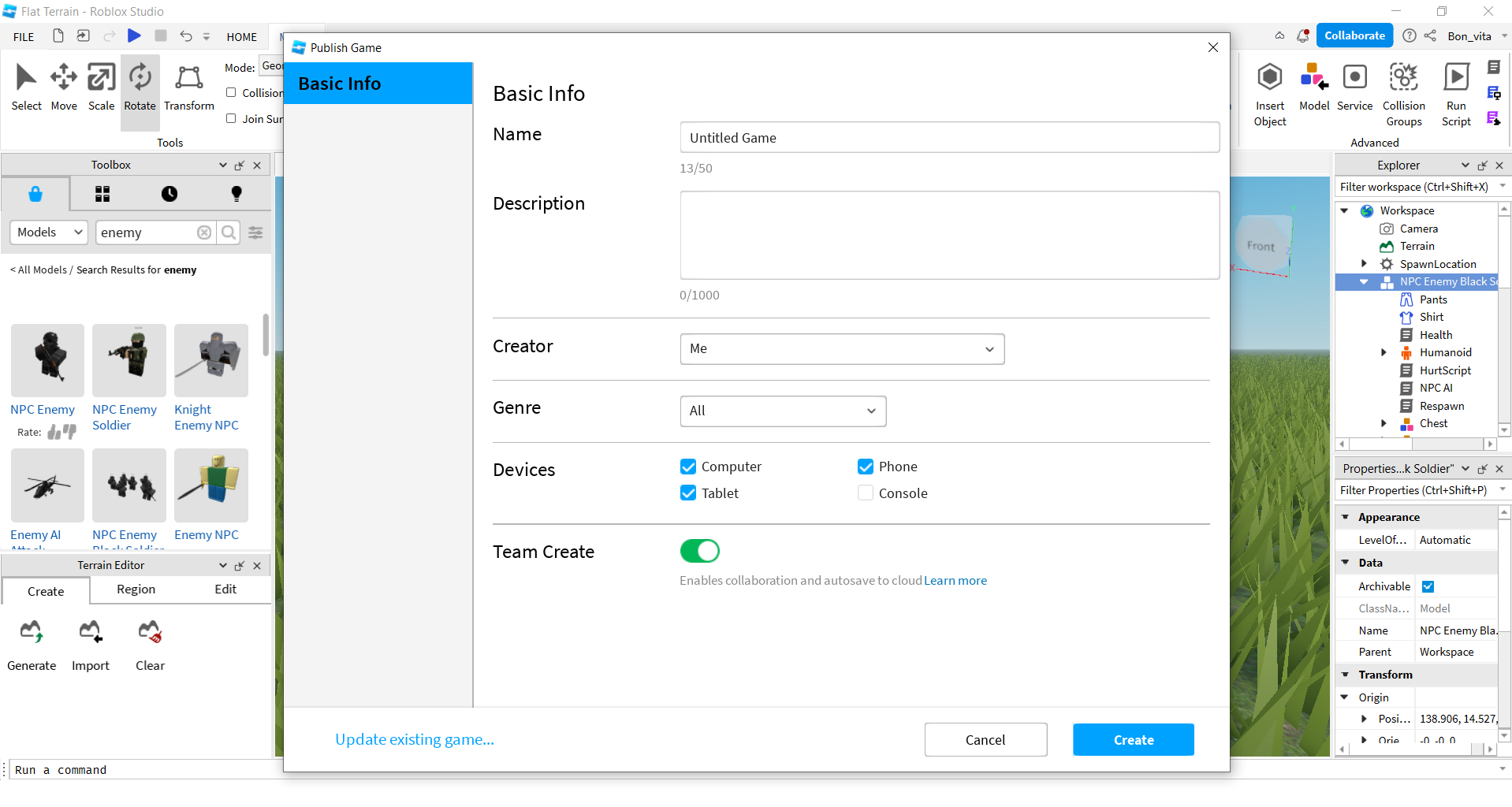
На последнем этапе мы должны изменить настройки приватности. Закройте игру, кликнув Close Place в разделе File или нажав Ctrl+F4. В стартовом меню откройте раздел My Games. Найдите нужный проект и нажмите на три точки в углу иконки.
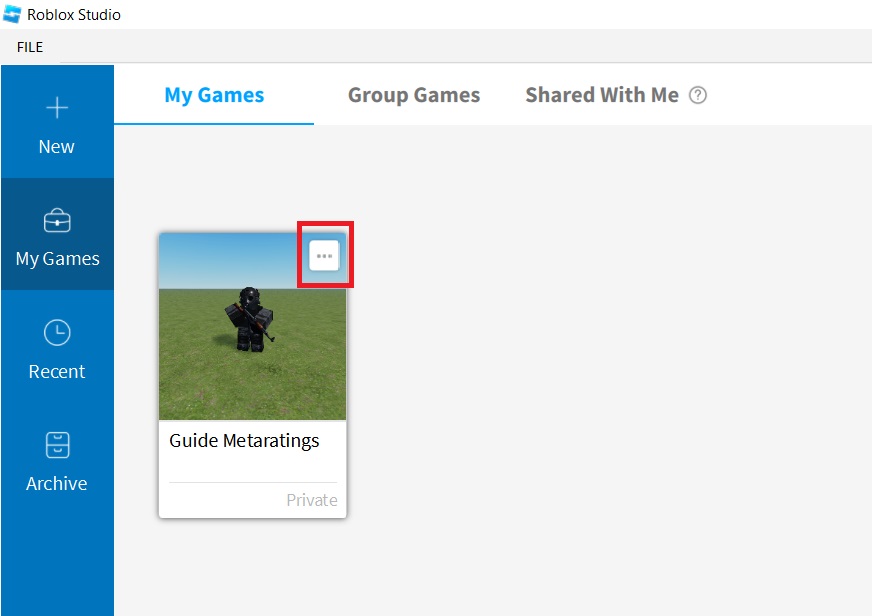
Затем выберите опцию Make Public.
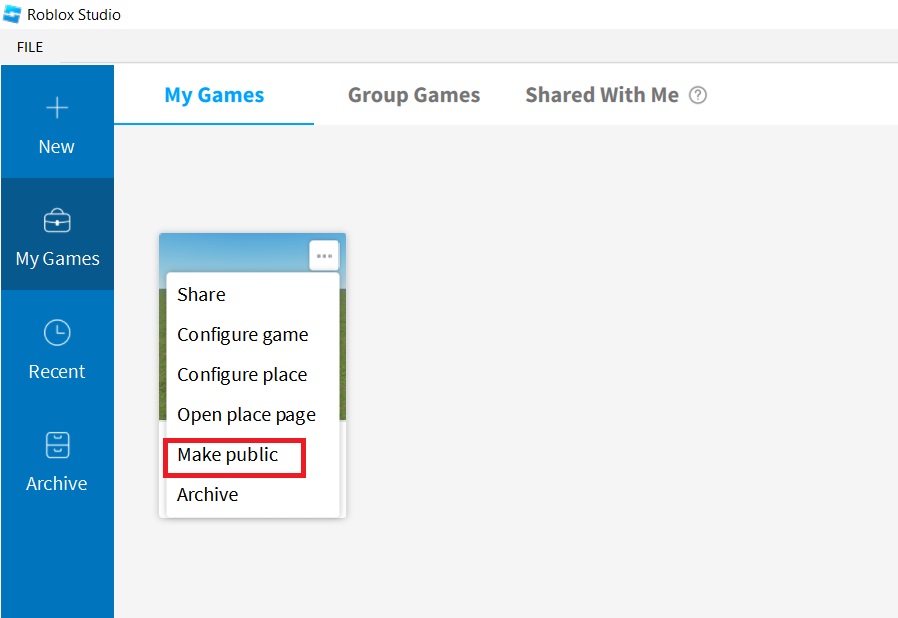
Заключение
Эта статья не охватывает всю глубину функционала Roblox Studio. В ней описаны только базовые инструменты и опции. Их освоение является первым этапом разработки игр в Роблокс. Знания азов хватит для создания первого простого плейса, например, полосы препятствий.
Советуем посмотреть бесплатный курс по поэтапному созданию игр. В свободном доступе находятся отличные туториалы от школы программирования «Пиксель». Постепенно, расширяя багаж знаний, вы сможете создавать все более сложные и интересные проекты.