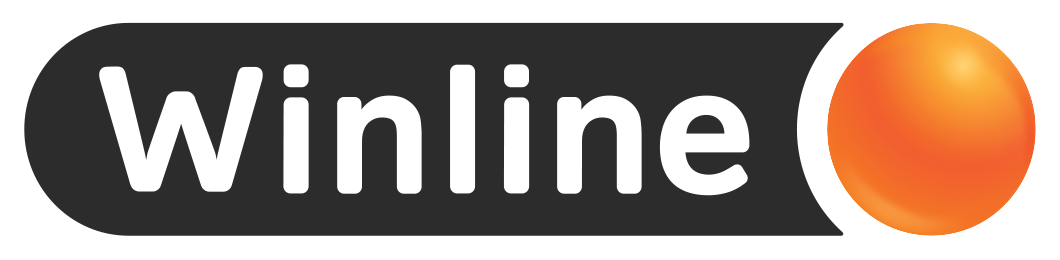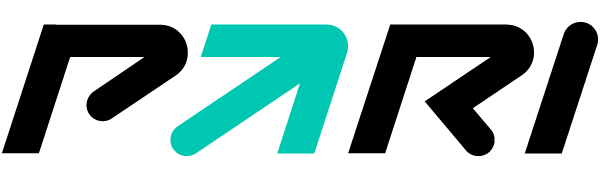Разработчики Sims добавили в четвертую часть массу нового. Вместе с тем повысился общий уровень реализма, улучшился геймплей, “подтянулось” качество графики. Но серия приманивает пользователей не только этим. Ежесекундно в Симс происходят разные ситуации, которые требуют внимания и контроля. Часто хочется запечатлеть какие-либо шикарные моменты (свадьбу симов, день рождения, покупку дома, знакомство с коллегами или новыми соседями и многое другое). В такие моменты на помощь приходят скриншоты. Они выдают изображение заметно лучшего качества, нежели обычный снимок экрана монитора посредством телефона. В нашем гайде вы найдете ответы на все вопросы, касающиеся скриншотов в The Sims 4.
Простейший способ

Фанаты антологии еще с Sims 2 помнят о чудесной кнопке “C”. В свежих версиях традиция использовать данную “волшебную” клавишу сохранилась. Она используется для создания скриншотов внутриигровыми инструментами Симс. Такие фото попадают в папку “Снимки экрана”, которая расположена по пути Documents/Electronic Arts/The Sims 4. Плюсом данного метода является то, что вам не нужно будет выходить из игры для сохранения скриншотов - все быстро и безопасно. Разработчики, конечно, молодцы, ведь способ действительно рабочий, но единственный минус - функционал у этого решения крайне урезанный, поэтому “супер фото” не получится.
Магия функции Print Screen

Также некоторые пользователи активно юзают кнопку “Print Screen” на клавиатуре. Она помещает скриншот экрана в буфер обмена. Для того, чтобы сохранить снимок, необходимо открыть любой графический редактор и вставить при помощи меню или сочетания клавиш “Ctrl + V”. Таким образом можно отредактировать скриншот и сохранить в нужном формате, что является несомненными достоинствами вышеописанного метода. Однако недостатков и здесь хватает: не на всех клавиатурах есть возможность использовать подобную клавишу, да и буфер обмена не бесконечный, поэтому сохранить сразу несколько скринов нельзя.
Специальные программы
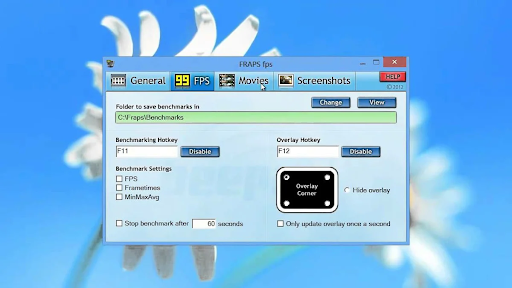
Отличной программой для съемки является “Fraps”. Она способна автоматически сохранять снимки и видео в заранее выбранной пользователем папке, а также выводить счетчик кадров в секунду (FPS). Интерфейс у программы простой, разберется абсолютно каждый за пару “тыков”. Fraps состоит из четырех вкладок: General, FPS, Movies, Screenshots. Они необходимы для более тонкой настройки утилиты, но рядовому пользователю залезать в эти дебри необязательно. После того, как вы настроите горячие клавиши и папку для хранения снимков, то можно смело заходить в игру и фотографировать все, что вам необходимо сколько угодно раз.
Где найти готовые скрины?
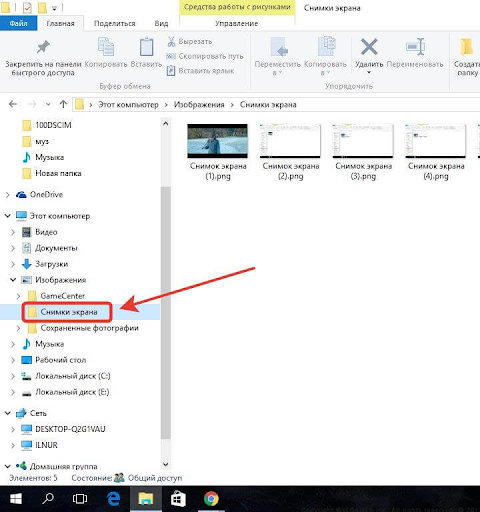
Существует определенная зависимость между методом создания скриншотов и его расположением. К примеру, программы обычно сохраняют все файлы (даже временные) в своей корневой директории. Тогда придется кликнуть правой кнопкой мыши по значку программы, выбрать пункт “Свойства” и перейти в каталог. Здесь отыскиваем папку с названием “Save” или подобным. Заходим туда и обнаруживаем требуемые элементы. Кстати, плюс подобных программ заключается в итоговом качестве снимков - они действительно хороши. Используя “грубый” метод, то есть клавишу “C”, нужно будет перейти в каталог “Документы/Electronic Arts”. Внутри ждет папка с версией Симс, куда мы и заходим. Отыскиваем последний пункт назначения - папку “Снимки экрана”. Теперь элементы можно свободно экспортировать.